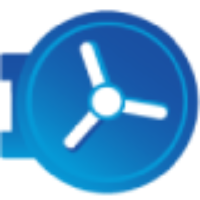How-To: Set Up Special Outbound Rules
Platform: UnusbCentral (USC)
Feature: Exchange Connector (Outbound)
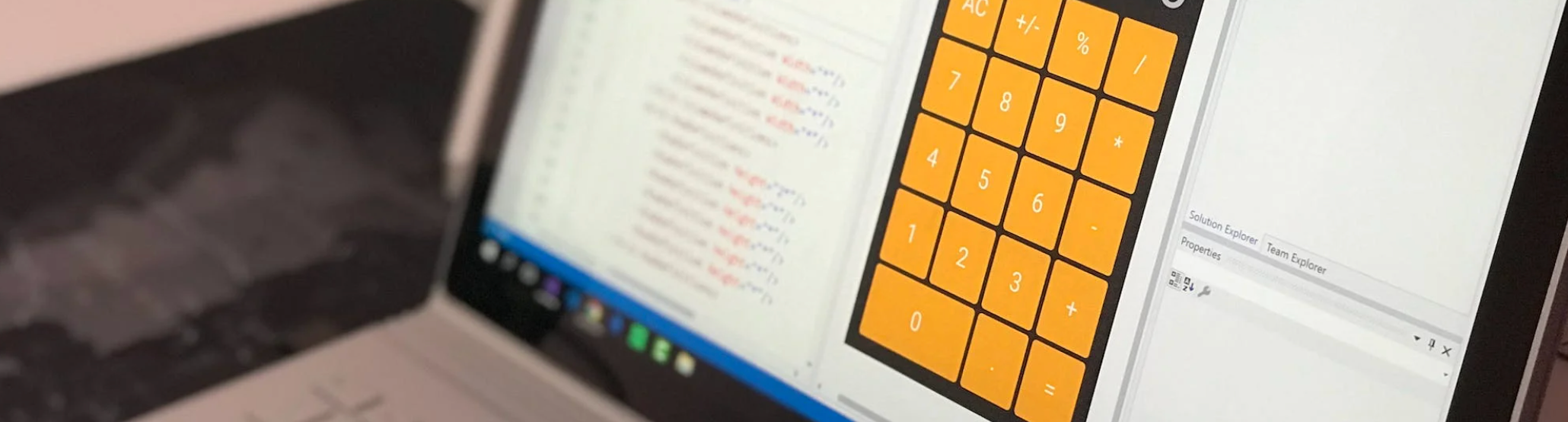
Steps to Follow
Create three new rules that are set up in front of the existing routing rule, previously created using the rules stated in the How-To: Set Up an Outbound Path. All rules should use the same three inclusion options rules as the routing rule (all will have the conditions).
Create New Rules for Automatic Replies
1. To create Outbound Transport Rule, open the O365 Exchange Admin Console and go to Mail Flow > Rules.
2. Copy the existing rule to USC (e.g. Outbound Mail Flow - UnsubCentral Routing)
3. Open the new rule and type the name. We suggest adding a description of the purpose of the rule in the name (e.g. Outbound Mail Flow - UnsubCentral Automatic Reply)
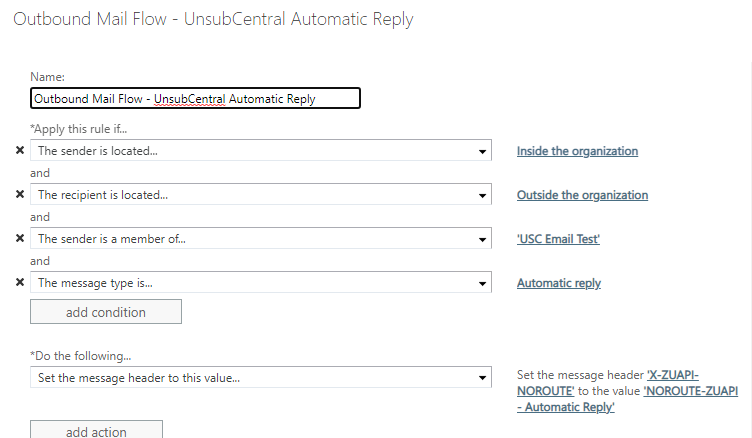
4. Keep the existing conditions which you can review by clicking here.
5. Click on Add Condition and within Message Properties > Message Type, select Automatic Reply.
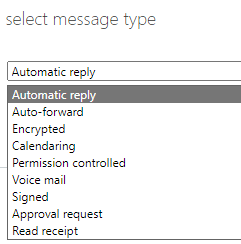
6. Click on the OK button.
7. Delete the Action action for SMTP Relay Outbound to USC.
8. For the remaining action, set the message header to this value:
Select Enter text and add the Message Header (do not include <> or spaces): < X-ZUAPI-NOROUTE>
Select Enter text and add the Header Value (do not include <> or spaces): < NOROUTE -ZUAPI -Automatic Reply >
9. Delete any exceptions.
10. Change the Priority to a number that is lower or equal to the Outbound rule that was copied.
A lower number gets applied before a higher number. Using a number that is the same as an existing rule moves the original rule to a higher number, which is also a good option.
Create New Rules for Calendaring
1. Copy the new rule again (e.g. Outbound Mail Flow - UnsubCentral Automatic Reply)
2. Open the new rule and type the name. Again enter something descriptive (e.g. Outbound Mail Flow - UnsubCentral Calendaring)
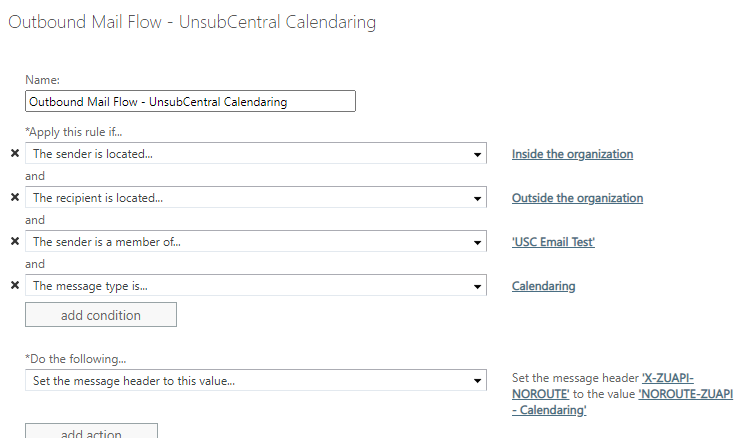
3. Keep the existing conditions which you can review by clicking here.
4. Click on Add Condition and within Message Properties > Message Type, select Calendaring.
5. Click on the OK button.
6. Delete the Action action for SMTP Relay Outbound to USC.
7. For the remaining action, set the message header to this value:
Select Enter text and add the Message Header (do not include <> or spaces): < X-ZUAPI-NOROUTE>
Select Enter text and add the Header Value (do not include <> or spaces): < NOROUTE -ZUAPI -Calendaring >
8. Delete any exceptions.
9. Change the Priority to a number that is lower or equal to the Outbound rule that was copied.
A lower number gets applied before a higher number. Using a number that is the same as an existing rule moves the original rule to a higher number, which is also a good option.
Create New Rules for Encrypted
1. Copy the new rule again (e.g. Outbound Mail Flow - UnsubCentral Automatic Reply.
2. Open the new rule and type the name. Again enter something descriptive (e.g. Outbound Mail Flow - UnsubCentral Calendaring)
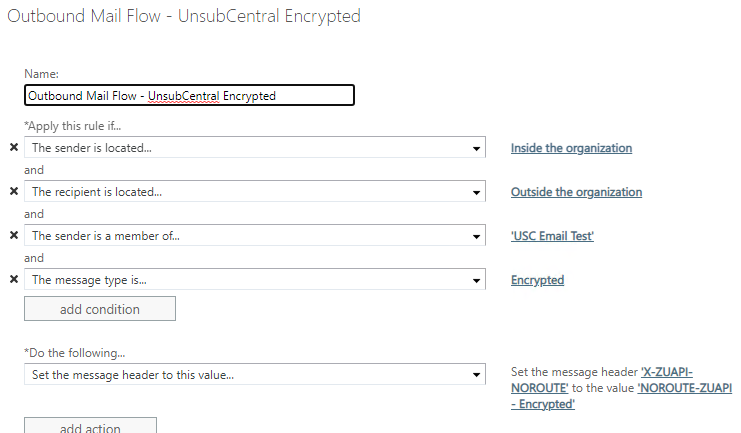
3. Keep the existing conditions which you can review by clicking here.
4. Click on Add Condition and within Message Properties > Message Type, select Encrypted.
5. Click on the OK button.
6. Delete the Action action for SMTP Relay Outbound to USC.
7. For the remaining action, set the message header to this value:
Select Enter text and add the Message Header (do not include <> or spaces): < X-ZUAPI-NOROUTE>
Select Enter text and add the Header Value (do not include <> or spaces): < NOROUTE -ZUAPI -Encrypted >
8. Delete any exceptions
9. Change the Priority to a number that is lower or equal to the Outbound rule that was copied.
A lower number gets applied before a higher number. Using a number that is the same as an existing rule moves the original rule to a higher number, which is also a good option.
Add an Exception to Outbound Transport Rule
1. Edit the Outbound Mail Flow - UnsubCentral Routing rule
The order of these rules does not matter, as long as they are a lower number than the original routing rule.

2. Click on Add exception and within Message Header, select Includes Any of These Words.
Select Enter text and add the Message Header (do not include <> or spaces): < X-ZUAPI-NOROUTE>
Select Enter text and specify Words or Phrases:
NOROUTE-ZUAPI - Automatic Reply
NOROUTE-ZUAPI - Calendaring
NOROUTE-ZUAPI - Encrypted
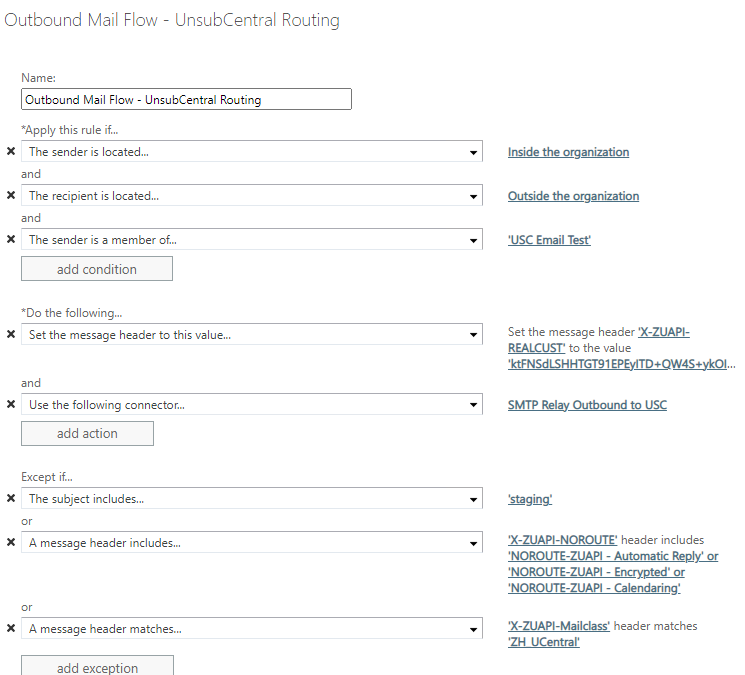
3. Save the changes.