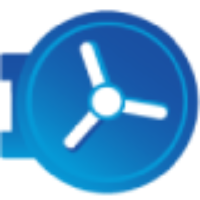How-To: Set Up Compliance Rules for USC-Returned Messages
Platform: UnsubCentral (USC)
Feature: Google Workspace Compliance Rules
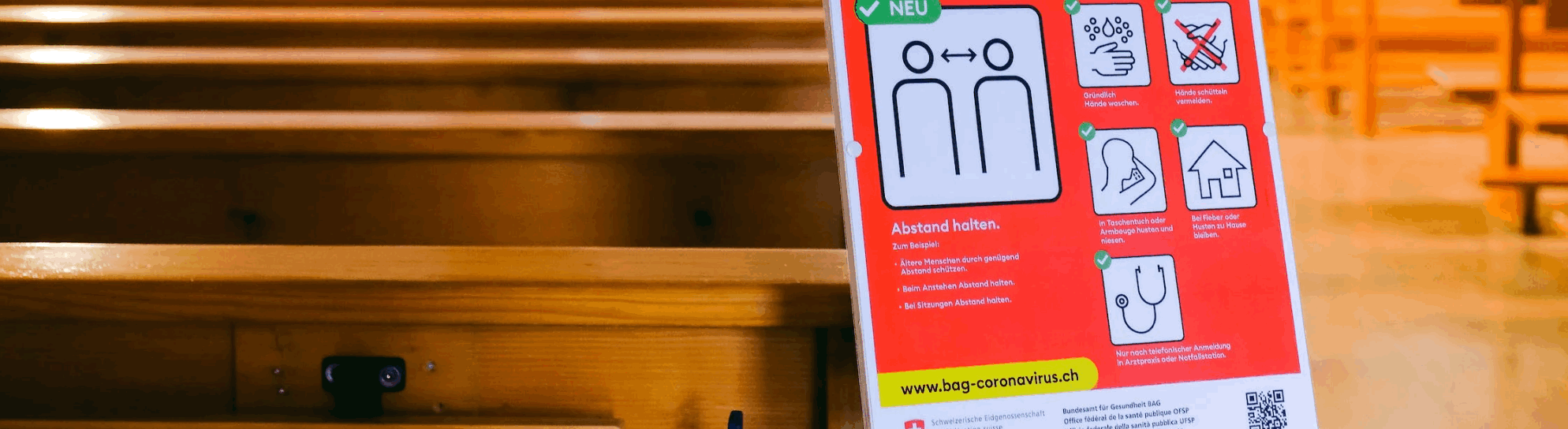
Steps to Follow
Open Compliance Menu
1. Within the Apps section, select Gmail from the Google Workspace menu.
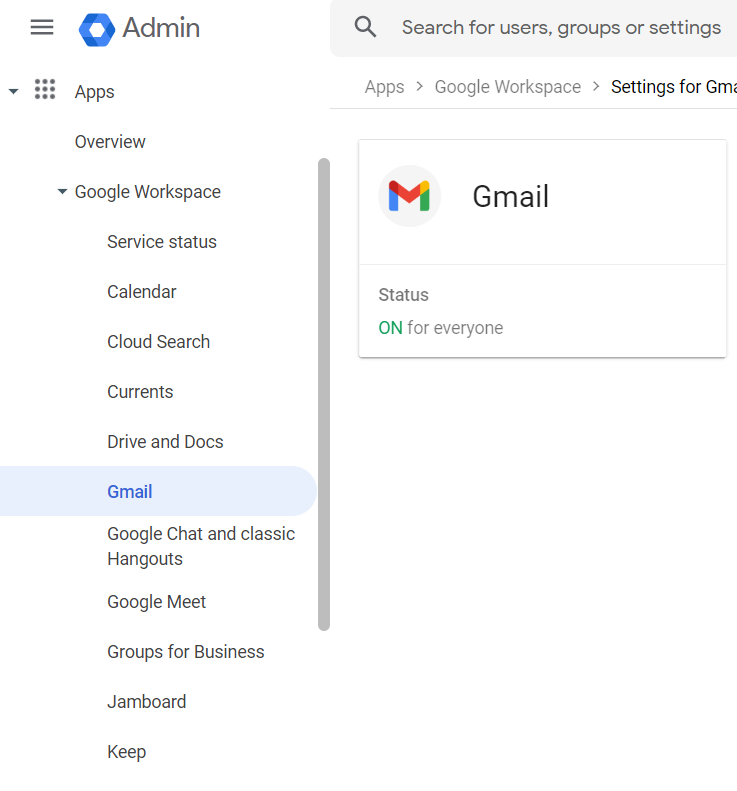
2. Next, in the Settings section, select the Compliance option to specify when an email is relayed out to the service.
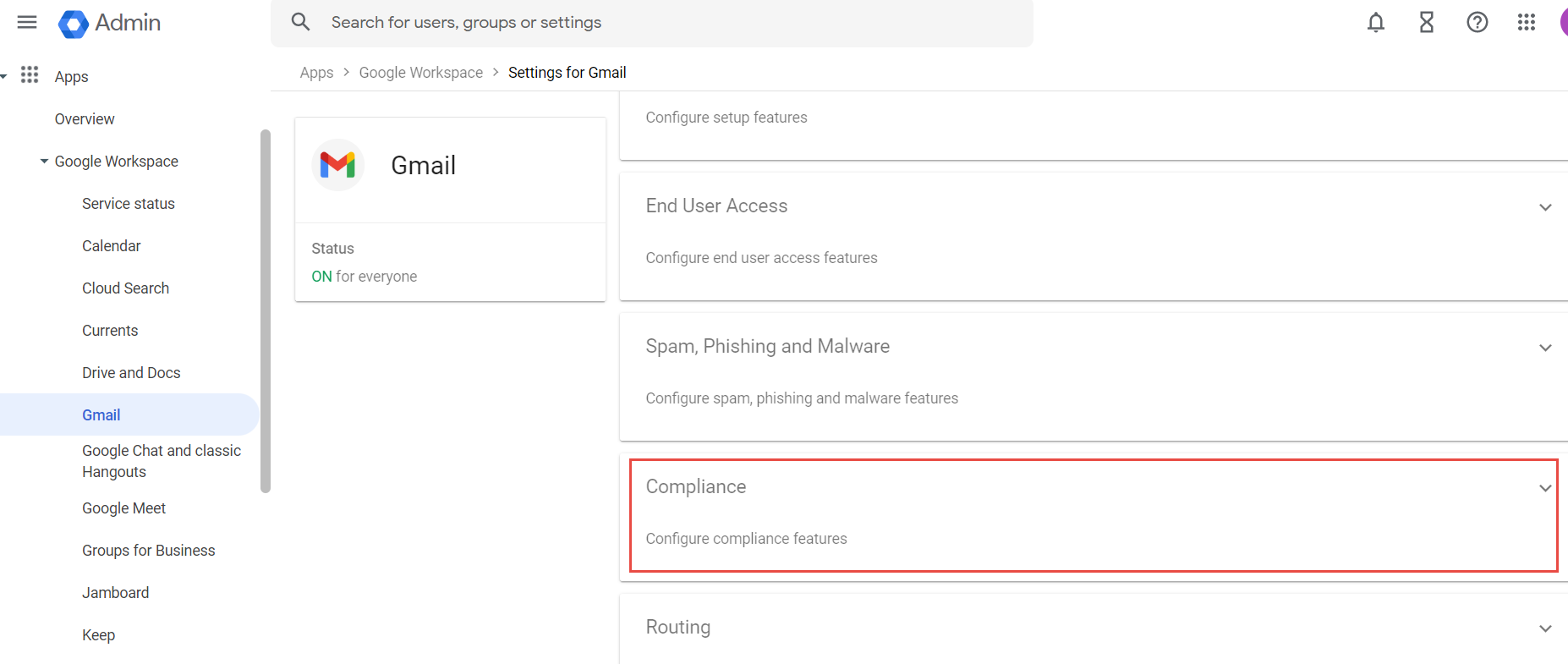
Add Compliance Rule
3. Scroll down to the Content compliance section and click on Add Another Rule.
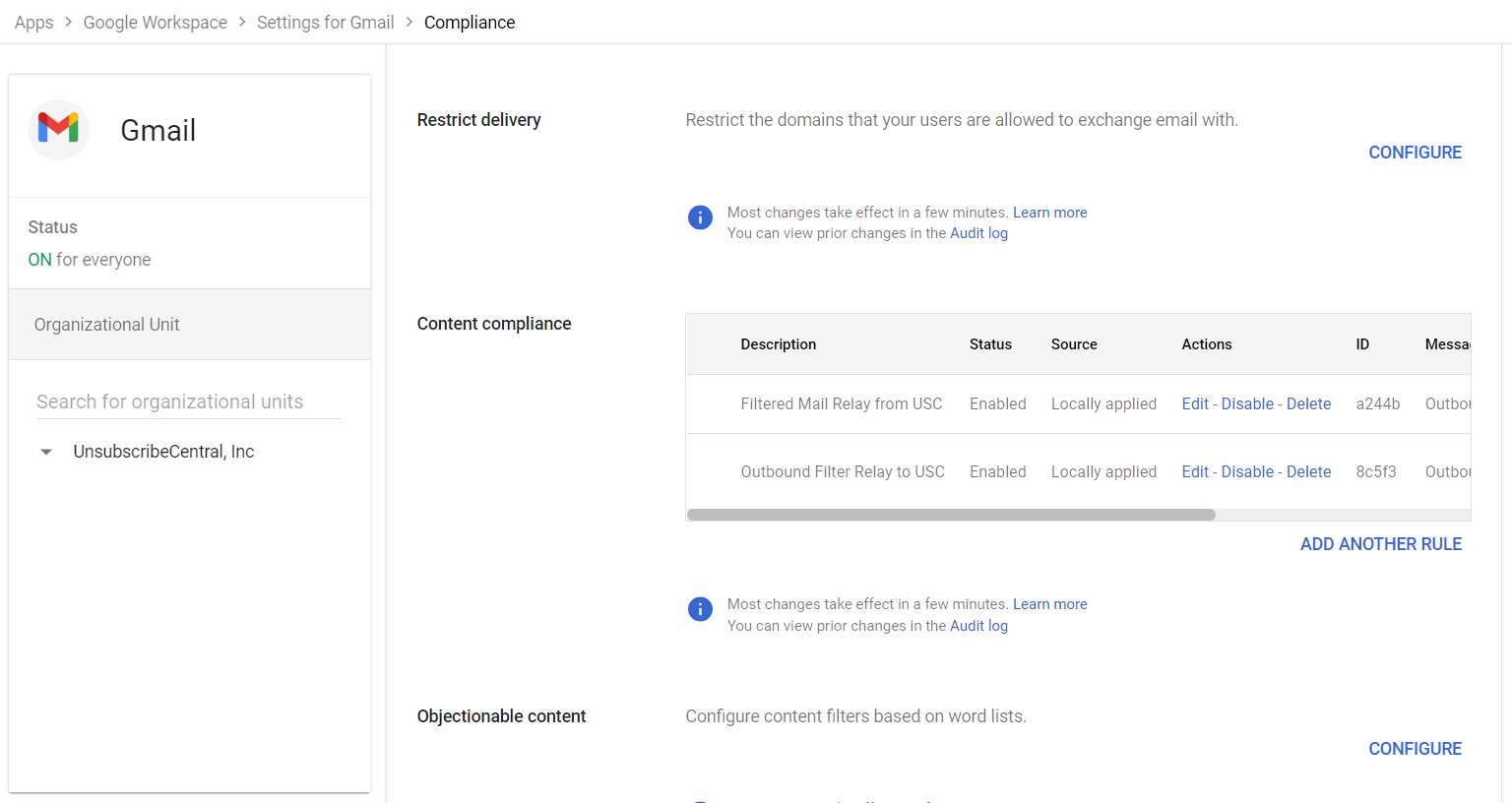
4. Within the new window that appears, type a description that helps you identify the rule. In our case, we have used Filtered Mail Relay from USC.
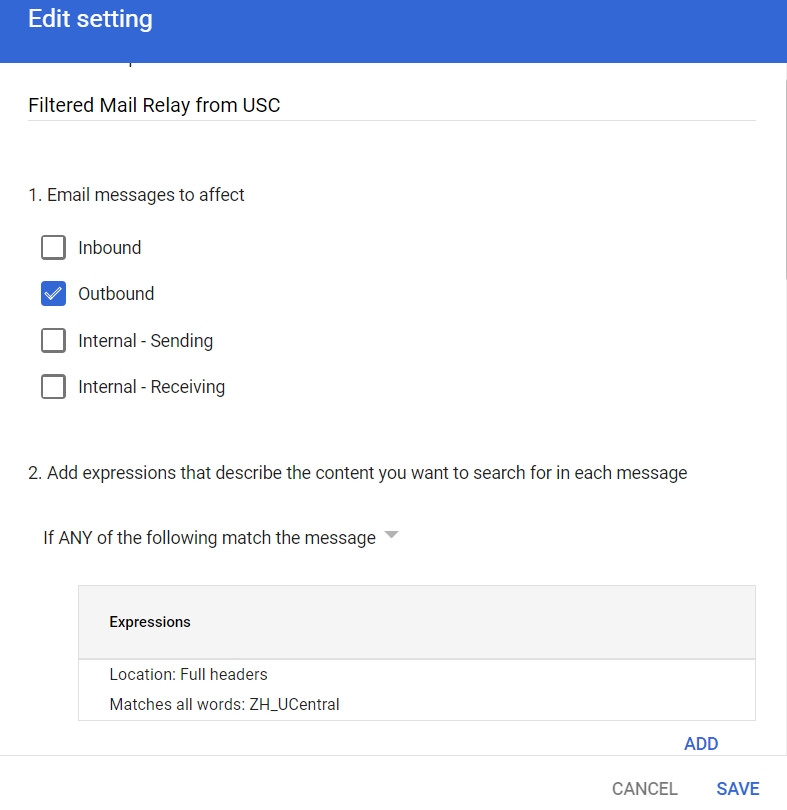
5. To ensure the rule applies to Outbound traffic only, click on the Outbound checkbox.
Add Expression
Add a rule that allows normal routing when the messages are returned from UnusbCentral to prevent looping.
6. From the dropdown, select Advance content match to specify which parts of the message to use for the match. Further, select:
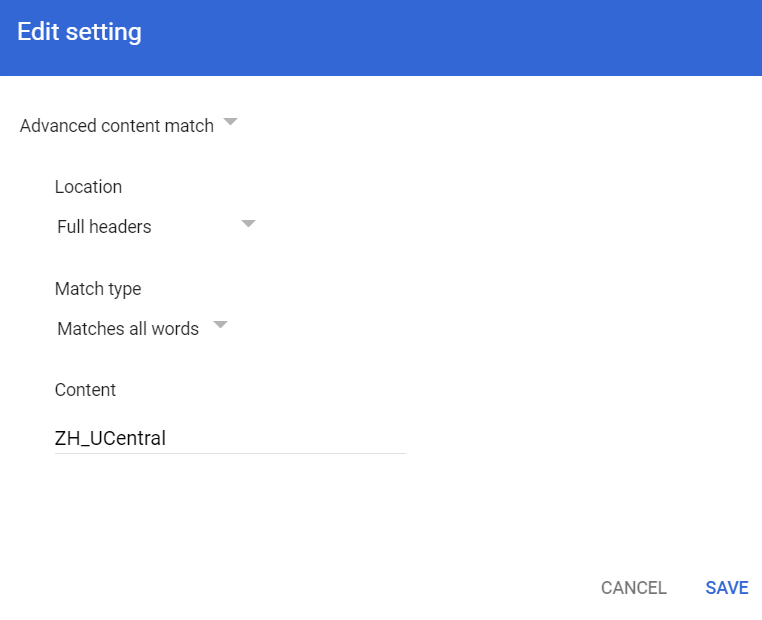
Location > Full Headers
Match type > Matches all words
Content > Type in ZH_UCentral
Click on Save to apply.
Change Route
The checkboxes in the settings should be deselected as default. Only the Route (Change Route) and Encryption (Set Encryption) checkboxes should be changed.
7. Within the Route section, click on the Change Route checkbox and select Normal Routing from the dropdown.
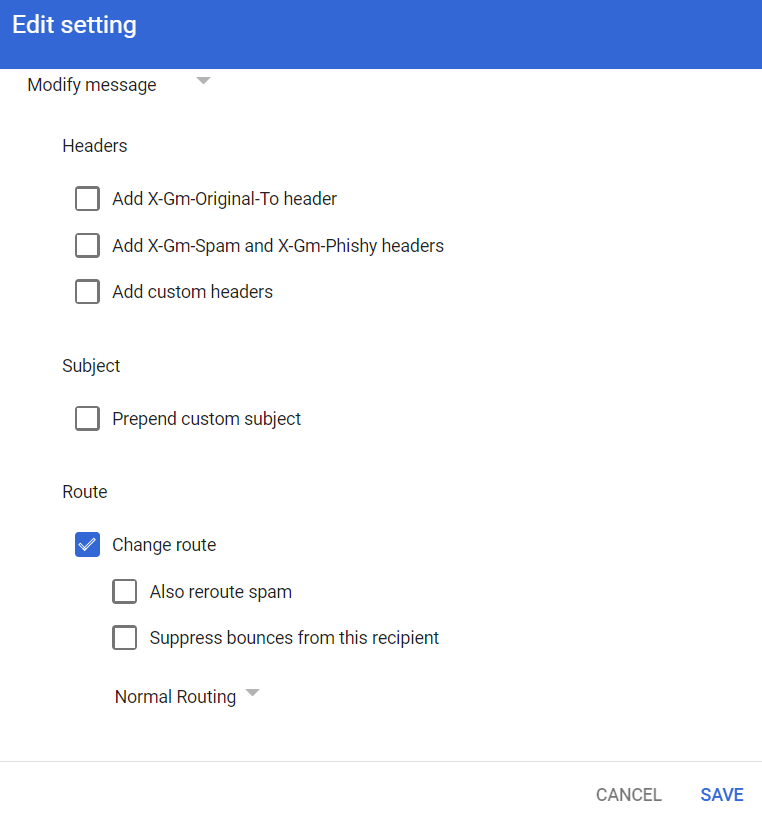
Set Encryption
8. Scroll further down to the Encryption Section and select the Requires secure transport (TLS) checkbox.
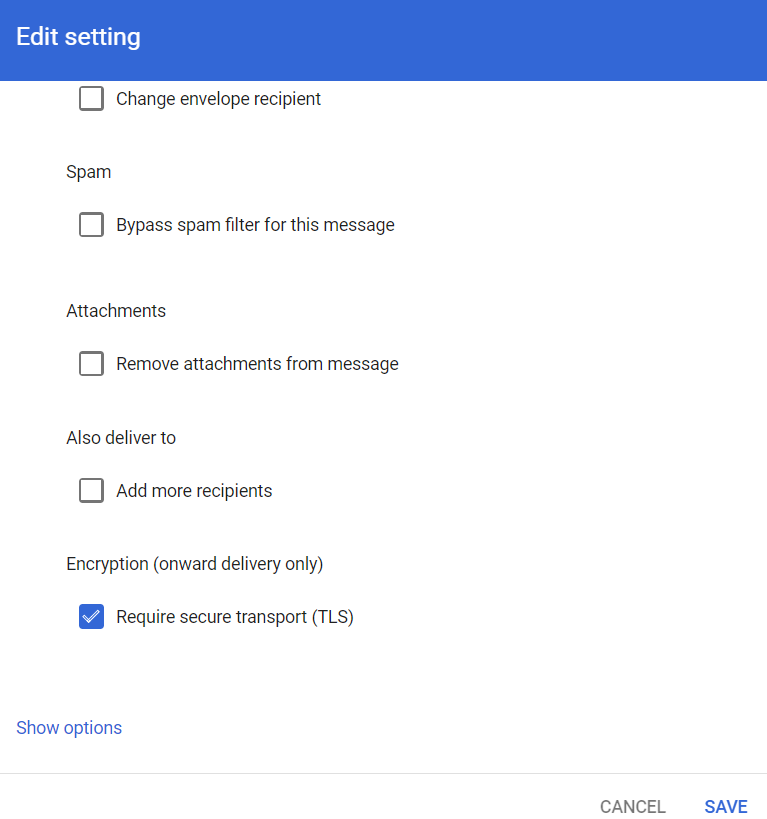
9. To apply all these changes made, click on Save.
Related Articles
How-To: Set Up a Host in Gmail